For deployment we needs Archive files, which will be provided by the developer. The archive file is then imported to the livecycle and the imported services will be created and listed in the services list in the LC admin panel (if not found, please refresh the window). Now, we need to add the users playing around with the process to the LiveCycle Users. Create a new category and map the process to it. Create end points. Deployment is over.
Adobe Live Cycle: Documentation on Deployment
For deployment we needs Archive files, which will be provided by the developer. The archive file is then imported to the livecycle and the imported services will be created and listed in the services list in the LC admin panel (if not found, please refresh the window). Now, we need to add the users playing around with the process to the LiveCycle Users. Create a new category and map the process to it. Create end points. Deployment is over.
In general case the steps above will suffice the deployment, the database configuration and email configuration may vary application to application and can be incorporated with the help of the developer support.
This document pin points the way of deployment in one perspective i.e. for this particular application
Create Archive – will be done by the developerImport ArchiveLogin to the Administration console at http://localhost:8080/ adminui/ using the following information. User Name: administrator Password: password 1. Click the Services link. 2. Select the Applications and Services link. 3. Select the Archive Management link. 4. Select the Import link. 5. Click the Browse... button and select the lca file i.e. our archive file. 6. Click Preview, skip configuration. 7. Click Import. 8. When the Import Results page appears, click Ok. 9. Return to the Workbench and confirm that the process was imported. Add Users to mail serverGo to command prompt Login to james server using “telnet sandbox.adobe.com 4555” Credentials: Login Id: administrator Password: password Type “help” to get the list of commands available with james server. Add a user by supplying the following required information.1. adduser joy password 2. adduser aleron password Test case: Use “listusers” to check the user is created or not /Go to outlook and try to login with the created accounts Add users to LiveCycleOpen the LiveCycle Administration Console and create Users 1. Browse to the LiveCycle Administration Console at http://localhost:8080/ adminui/. 2. Login using the following information. User Name: administrator Password: password 3. Continue through the Administration Console by clicking Settings > User Management > User and Groups. 4. Leave the Find text input box empty then click the Find button to see any users previously created. 5. Click New User to begin the process of adding a new user. 6. Add a user by supplying the following required information. First Name: HOD Last Name: Business Domain: DefaultDom User Id: ebusinesshod Password: password Confirm Password: password First Name: Accounts Last Name: Business Domain: DefaultDom User Id: accounts Password: password Confirm Password: password First Name: Administrator Last Name: Business Domain: DefaultDom User Id: admin Password: password Confirm Password: password 7. Click the Finish button. Test Case:
Add categoryLogin to the Administration console using the following information. User Name: administrator Password: password Create categories for use in Workspace 2. Click the Services link. 3. Select the Applications and Services link. 4. Select the Category Management link. 5. Select the Add link. 6. Add a new category. Category: Expense Reimbursement Description: This category contains expense reimbursement forms. 7. Click the Add button. Add end point with securityLogin to the Administration console using the following information. User Name: administrator Password: password Click the Services link. 3. Select the Applications and services link. 4. Select the Endpoint Management link. 5. A list of endpoints will display. Sort the list by clicking on the Service column header. 6. Locate the Aleron expense reimbursement service and click on it. 7. Confirm that the list of configured endpoints for the Expense reimbursement service appears. 8. Make sure the End Points tab has focus, select TaskManager from the dropdown list and then click the Add link. 9. On the Add TaskManager Endpoint page, enter the following values. Name: Aleron expense reimbursement Application Description: Complete this form to apply for a expense reimbursement Task Instructions: Complete this form to apply for a expense reimbursement Categorization: Aleron/Select the catagory which we created for this application. Operation Name: invoke 10.Click the Add button.
For email endpoint
Click the Security tab.
Place database files1. Copy "Aleron-ds.xml" from C:\JOY ALC\Aleron-13Jan2010\Database and paste inside “C:\Adobe\LiveCycle8.2\jboss\server\all\deploy" 2. Run the batch file "CreatedbforAleron.bat" 3. Go to the work space and complete a process 4. Run "selectexpenseforaleron.bat" to view the data stored in the database General Error: If incase the invoked process is not listing in the to-do list/Start list of respective users inside the workspace, as a work around - go to workbench and reassign the users. Retest the application |
Thursday, March 4, 2010
Adobe Live Cycle: A step to step Deployment
Posted by
Mr.Late
at
3:21 AM
![]()
Subscribe to:
Post Comments (Atom)



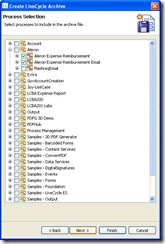




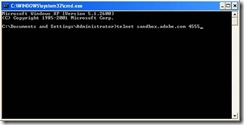


0 comments:
Post a Comment